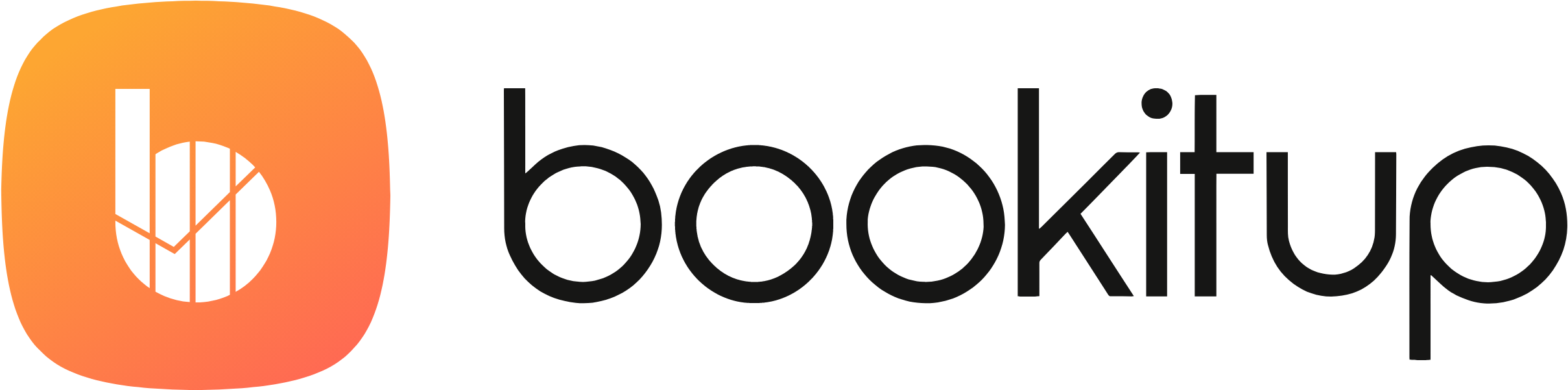Basis-Wissen
Hier erklären wir die grundsätzliche Funktionsweise vom Ressourcen Modul.
Zeitleiste
In der Zeitleiste siehst du alle Events (farbiger Hintergrund zeigt den Event-Status z.B. grün für „Bestätigt“), sowie jeweils unter dem Event die Planungsgruppen, welche im Event angelegt wurden.
In einer Planungsgruppen können beliebig viele Ressourcen hinzugefügt werden. Zu jeder Planungsgruppe gibt das System den Status der Ressourcen innerhalb der Planungsgruppe an. Im Beispiel ist die „Fotobox-Vermietung“ für das Firmenevent von Rainer Zufall bestätigt und es liegt kein Mangel vor.
| Ressource ist verfügbar. Bei Bestätigung wird sie grün. | |
| Resource ist verfügbar und wurde bestätigt. | |
| Ressource ist nicht verfügbar. Bei Bestätigung wird sie rot. | |
| Ressource wurde bestätigt aber ist nicht (ausreichend) verfügbar. |
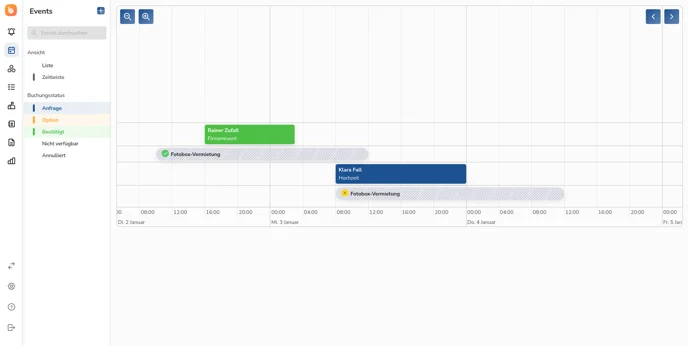
Resourcen-Liste mit diversen Filtern
Hier kannst du Deine Ressourcen per Suchfeld suchen oder nach Typ oder Kategorie filtern. Über das 3-Punkt-Menü bei jeder Ressource, kannst du diese archivieren und anschließend löschen.
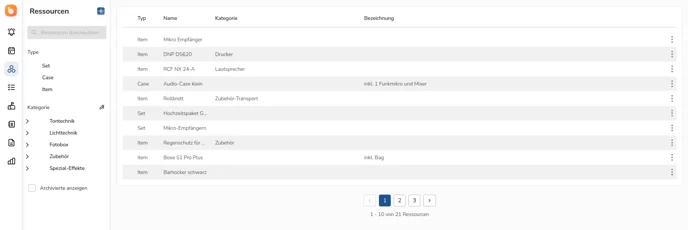
Die drei Ressource-Typen:
Item: Eine einzelne Ressource, wie ein Kerzenständer oder ein Lautsprecher.
Set: Eine logische Sammlung von Ressourcen, wie ein Hochzeitspaket für bis zu 100 Gästen.
Case: Eine Sammlung von Ressourcen, die nur zusammen genutzt werden, wie eine Fotobox mit verbauter Kamera.
Details zur Resource
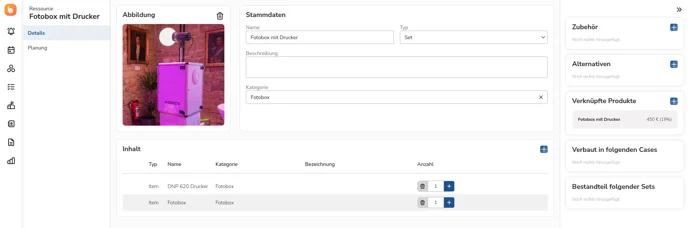
Damit bookitup weiß, wann Du wie viel von einer Ressource hast, kannst du für Items und Cases Deinen Bestand angeben.
Achtung: Für Sets kannst du keinen Bestand angeben, da dieser vom System automatisch Anhand vom Inhalt des Sets berechnet wird.
Dein Bestand kann sich zu einem bestimmten Zeitpunkt erhöhen (z.B. Lieferung einer Bestellung an einem bestimmten Datum) oder verringern (z.B. Verkauf einer Ressource an einen Kollegen).

Resourcen im Event einplanen
Um Events im Event einzuplanen, gibt es derzeit zwei Möglichkeiten. Entweder kannst du Ressourcen manuell hinzufügen oder automatisch in Kombination mit Angeboten und Verträgen (wie letzteres funktioniert erklären wir hier).
Um Ressourcen manuell hinzuzufügen, gehst Du im Event auf den Reiter „Ressourcen“. Dort ist zu allererst eine Planungsgruppe anzulegen.
Planungsgruppen
Die Planungsgruppe hat einen Zeitraum. Dieser Zeitraum wird für die Verfügbarkeitsberechnung verwendet und kann somit vom Eventzeitraum (welchen Du unter Details angibst) abweichen.
Beispielsweise kann das Event um 16 Uhr starten, aber die Ressourcen müssen bereits um 12 Uhr verfügbar sein, damit diese bis zum Eventstart um 16 Uhr noch eingeladen, transportiert und aufgestellt werden können.
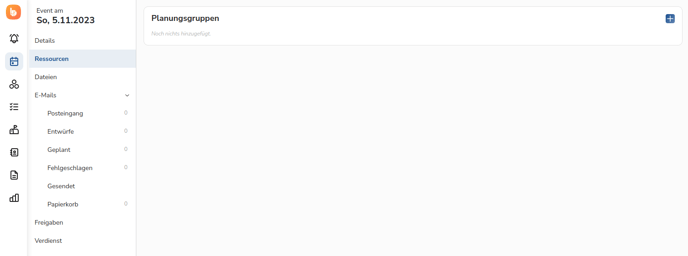
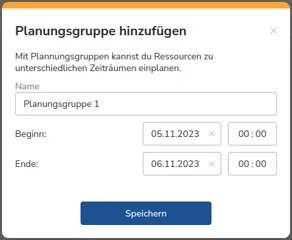
Anschließend kann über das 3-Punkte-Menü eine Ressource hinzugefügt werden.
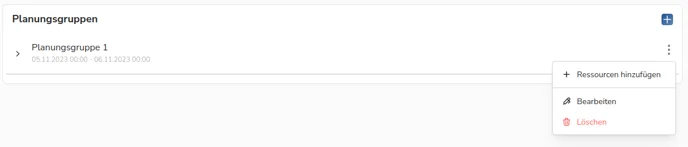
Beispiel für mehrere Planungsgruppen:
Ob Du mehrere Planungsgruppen pro Event benötigst hängt natürlich ganz von Deinem Anwendungsfall ab. Ein gutes Beispiel ist die Vermietung einer Bühne + weiteres Equipment. Die Bühne muss als erstes – ggf. einen Tag vorher – aufgebaut werden. Erst danach wird das weitere Equipment benötigt. Ebenso ist die Bühne länger als das Equipment eingeplant.
So ist es möglich, dass nicht das gesamte Equipment über die gesamte Zeit blockiert wird, ohne das es tatsächlich eingesetzt wird und kann an einem anderen Event eingeplant werden.
Im Beispiel sehen wir direkt, dass es in der Planung für die Hochzeit von Klara Fall nun ein Problem gibt – in der Planungsgruppe „Fotobox-Vermietung“ von Klara Fall ist mindestens eine Ressource drin, die nicht verfügbar wäre, wenn die Planung bestätigt würde.
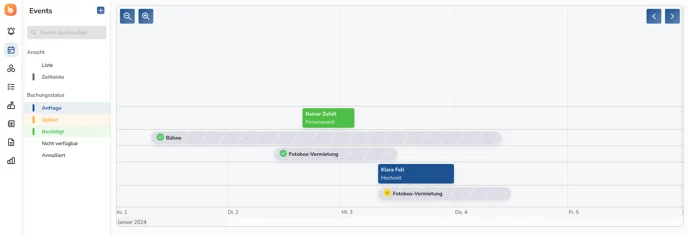
Im Event kannst du dann die entsprechende Ressource entfernen und eine alternative Ressource hinzufügen. Die Verfügbarkeit wird dir hier schon angezeigt, sodass du direkt siehst, was noch verfügbar ist.
Auf der rechten Seite kannst du mit dem +/- einstellen, wie oft du die Ressource benötigst.
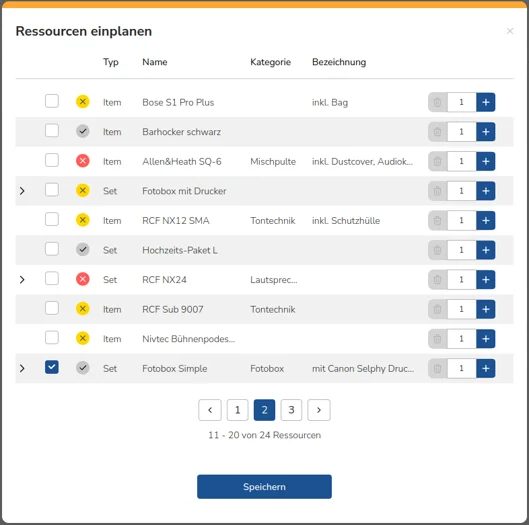
Wenn der Kunde den Auftrag bestätigt, kannst du die Ressourcen bestätigen. Wie Du das automatisieren kannst, erklären wir hier.
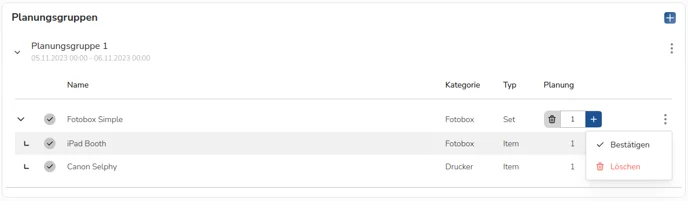
Nach Bestätigung werden die Planungen in grün dargestellt (oder rot, falls ein Mangel besteht).