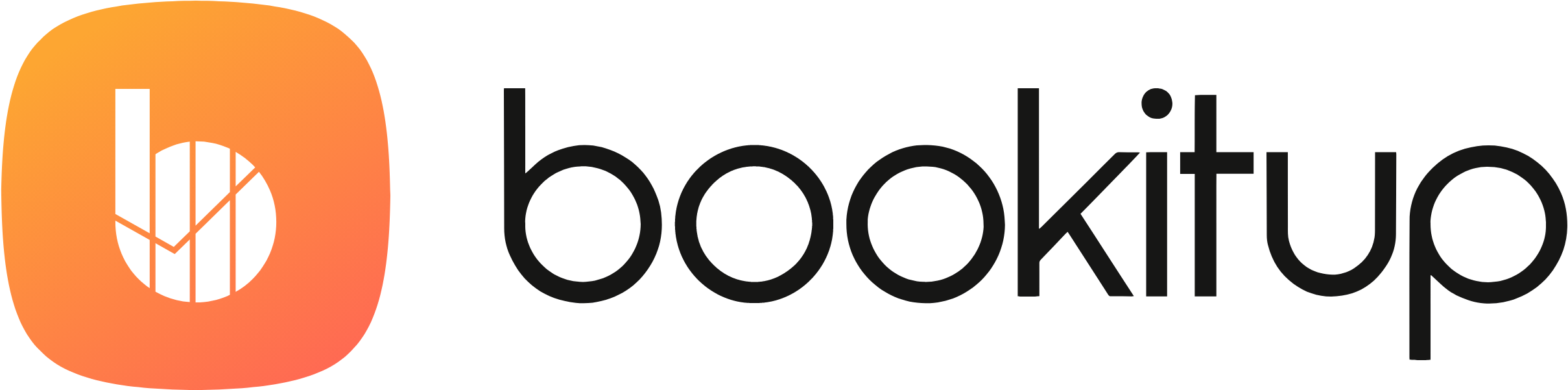Fragebögen
In diesem Artikel erklären wir dir, wie du die Fragebögen für deinen Workflow erstellst und nutzen kannst.
Ein guter Fragebogen hilft dir dabei das Event und seine Belangen besser zu erfassen und zu verstehen. Zudem kannst du im Nachgang immer wieder rein schauen und im Vorfeld zu einem Event noch mal alle wichtigen Punkte durchgehen.
Erstelle dir also deinen Fragebogen oder gleich mehrere für deinen Workflow, welche du durch deine Kunden ausfüllen lassen kannst. Somit kannst du offene Fragen gesammelt beantworten lassen und hast schneller einen Überblick über deine Events und die Wünsche der Kunden.
Erstellen eines Fragebogens
Um einen Fragebogen zu erstellen klickst du in den Einstellungen unter Dokumente auf „Fragebogen-Vorlagen“ und dort oben rechts auf das „+“. Hier gibst du deinem Fragebogen zunächst einen verständlichen Namen.
Als nächstes bist du im Bearbeitungsmodus und kannst verschiedene Informationen eintragen, die dir dabei helfen deine offenen Fragen mit dem Kunden zu klären. Hier kannst du ebenfalls auf Platzhalter zurückgreifen und somit Einzelheiten automatisch ausfüllen lassen. Beginne zunächst mit einer Kopfzeile. Als Beispiel nehmen wir hier „Eventfragebogen“.
Füge nun einen Abschnitt hinzu. Als Beispiel nehmen wir hier „Musikrichtungen“ und versehen diesen mit einer Beschreibung (optional) z. B. „Um euren Musikgeschmack besser kennenzulernen, habt ihr hier die Auswahl verschiedener Genre“.
Im Nachgang kannst du die Frage formulieren und hierzu auch eine Erklärung sowie Hilfestellung geben. Die Frage kannst du auf der rechten Seite in der Auswahl definieren, so stehen dir z. B. Textzeilen oder diverse Auswahlmöglichkeiten zur Verfügung. Für unser Beispiel wählen wir nun „Mehrfach Auswahl“ und fügen die Anzahl der benötigen Antworten hinzu. Ebenfalls kannst du Fragen und Antworten minimal drucken, wodurch die nicht ausgewählten Felder des Kunden nicht mit abgedruckt werden. Hierdurch wird dein Ausdruck kürzer und du sparst Papier und Tinte.
Du kannst die Fragen und Antworten nun über die „6 Punkte“ auf der linken Seite verschieben und auf der rechten Seite findest du ab sofort „zwei Vierrecke“, mit denen du deine Frage duplizieren kannst.
Beispielaufbau einer Frage:
Frage: House
Erklärung: David Guetta, Martin Solveig, Tiesto
Antwort-Optionen: Viel / Mittel / Wenig
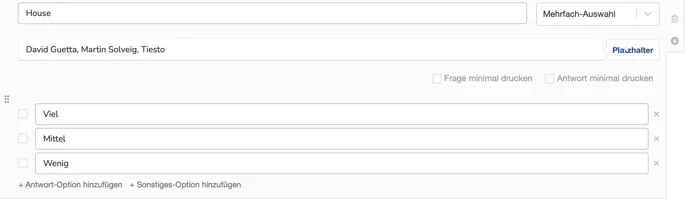
Darstellung auf dem Fragebogen:
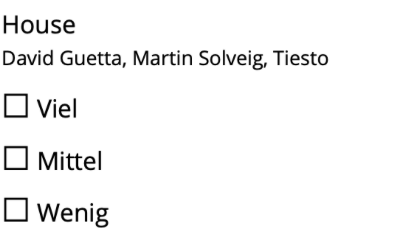
Hier kannst du natürlich beliebig viele Fragen einfügen und wie in unserem Beispiel z. B. die Musikrichtungen abfragen. Diesen Fragebogen kannst du dann deinem Kunden zur Verfügung stellen und er kann dir seine Wünsche bereits in Eigenarbeit ausfüllen.
Dateiupload im Onlinefragebogen
Deine Kunden können im Onlineportal den Fragebogen ja direkt bearbeiten, eine weitere tolle Möglichkeit bietest du deinem Kunde mit dem „Datei Upload“. So kannst du Medien direkt durch deinen Kunden erhalten wie z. B. den Hochzeitstanz.
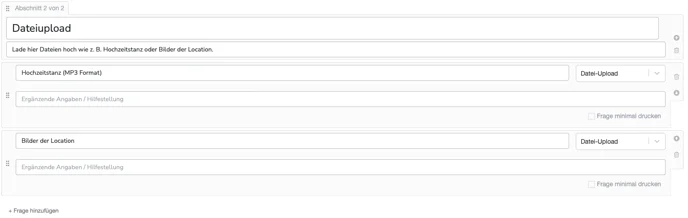
Dein Fragebogen im Onlineportal teilen
Ausgedruckt kann dein Fragebogen schon eine echte Hilfe sein, jedoch wird er im Onlineportal zu einem richtig interaktiven Werkzeug für deinen Kunden und dich.
Zum Hinzufügen eines Fragebogens gehst du im Event auf „Dateien“ und fügst unter Fragebögen deinen gewünschten Fragebogen hinzu. Nun kannst du diesen über verschiedene Wege im Onlineportal freigeben:
1. In der Dateiübersicht auf „jetzt freigeben“ drücken.
2. Unter dem Eventreiter (links) unter „Freigaben“ und dann auf „Dokument hinzufügen“ und dort deinen Fragebogen wählen.
Im Dateien-Reiter siehst du dann auch unter der Spalte Freigaben nun eine grüne Info mit „freigegeben“.
Information darüber ob der Fragebogen ausgefüllt wurde:
Hat dein Kunde deinen Fragebogen ausgefüllt und abgesendet, bekommst du eine e-Mail mit der Info darüber und im Eventreiter Freigaben siehst du eine Statusänderung und kannst die Kundeneingaben einsehen.
Klickst du nun auf „Kundeneingabe ansehen“, kannst du dir mit einem Klick auf den Fragebogen (oben) den Fragebogen anzeigen lassen oder runterladen und durch die Dropdown-Menüs bei den einzelnen Fragen die Antworten sogar deinen eigenen Feldern zuordnen.
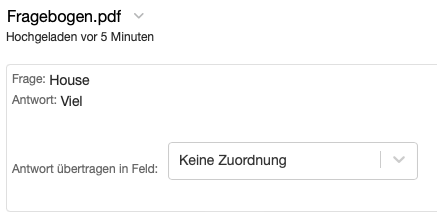
Korrektur der Antworten (reaktiveren des Fragebogens)
Es kann sein, dass dein Kunde seine Meinung doch noch mal ändert. Nun kann er im Onlineportal einfach auf „Fragebogen bearbeiten“ klicken und kann seine Antworten abändern und dir den Fragebogen erneut zusenden.
Aber auch du kannst die Antworten aktiv löschen indem du auf „Kundeneingaben löschen“ klickst. Diesen Punkt findest du unter deinen Freigaben. ACHTUNG: durch diese Aktion löschst du alle bereits eingegebenen Informationen und der Kunde muss von vorne beginnen.